Using images: placing images within text
For this you will need to first upload your images and have written your article.
- If not already in the
Contentarea, click onContentat the top of the page. Then click onImagesto view a list of any uploaded images:
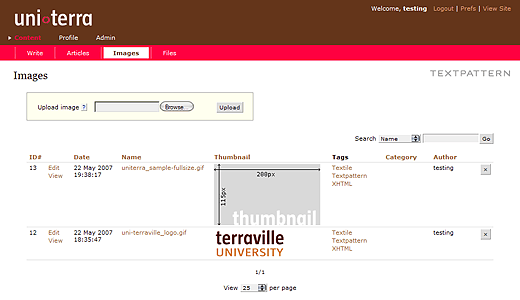
- Click on the link named Textile to the right of the image you wish to use in the Tags column:

- A pop-up window will open:
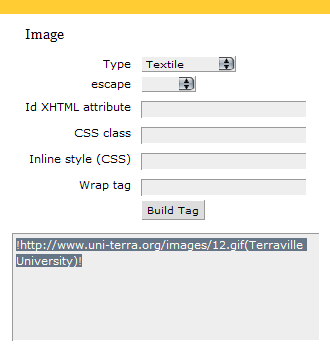
ClickBuild Tagand a new field will appear with the image link you will need to use. Highlight this text, then copy it to the clipboard (CTRL+C) making sure to include the!at the beginning and end of the text. - Switch to the
Articlespane, locate your article and click on its title to edit it. - Place the cursor at the position in the text where you wish your image to appear, click and paste the previously copied text from the clipboard (CTRL+V).

- Click on
Saveto save your changes.
The image should now appear in your article online.